Google Analytics
最近在iOS的final project中用到了google analytics来分析用户行为,自己也做了一些research,今天就把它记录在这里.
在介绍之前先说说这个iOS app的概况,他是一个时间记录仪,有显示当前时间(ClockViewController)和stopwatch的功能(StopWatchViewController),可以在app下面的tab切换.我今天要做的是首先为显示时间的view加一个track,然后再到stopwatch里面加两个track用户点击按钮的功能.
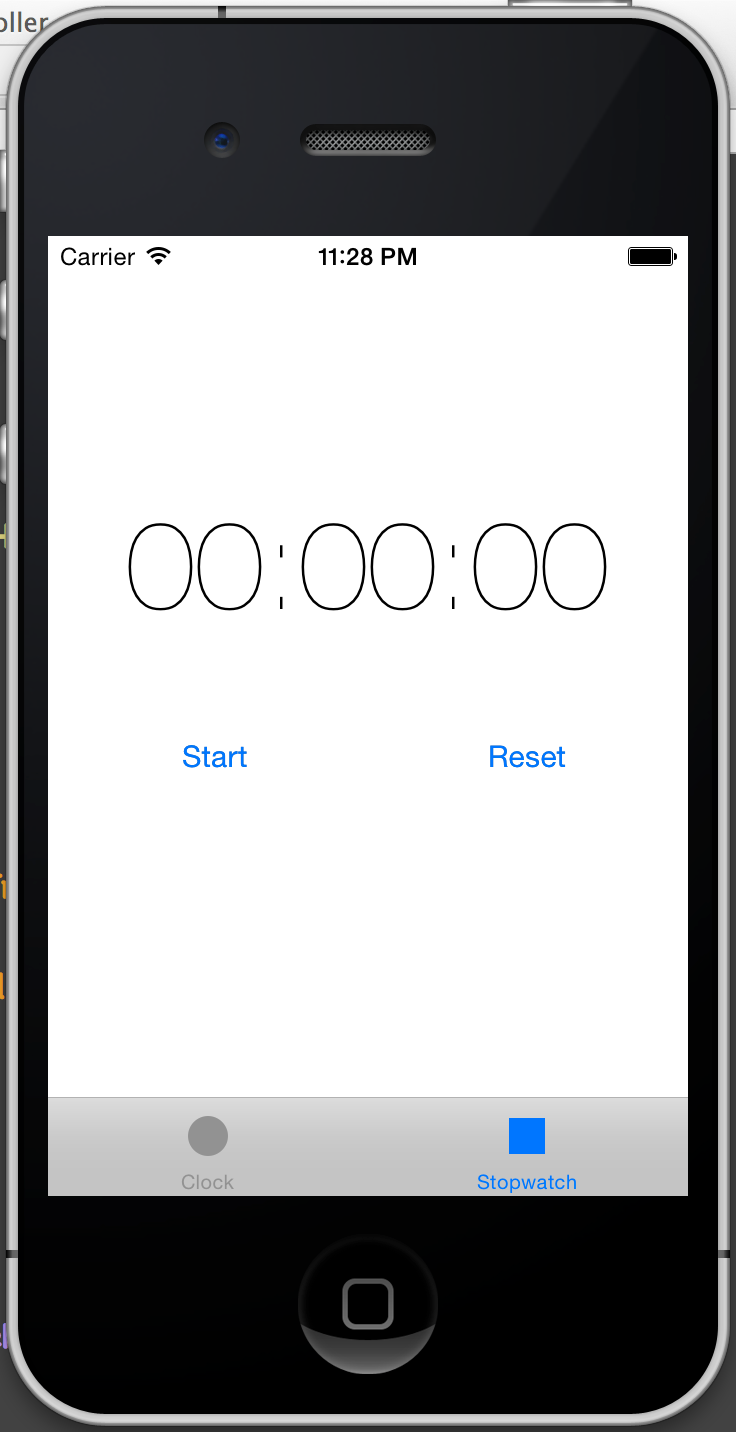
什么是Google Analytics
Google Analytics是一款用来监测网页或者app中用户行为的软件,这里的用户行为包括用户在哪个页面停留了多久,哪些功能用户使用得最多,哪个版本的app最受用户欢迎等内容.
如何使用Google Analytics
Step 1. 点击首页banner上面的Admin,进入管理页面
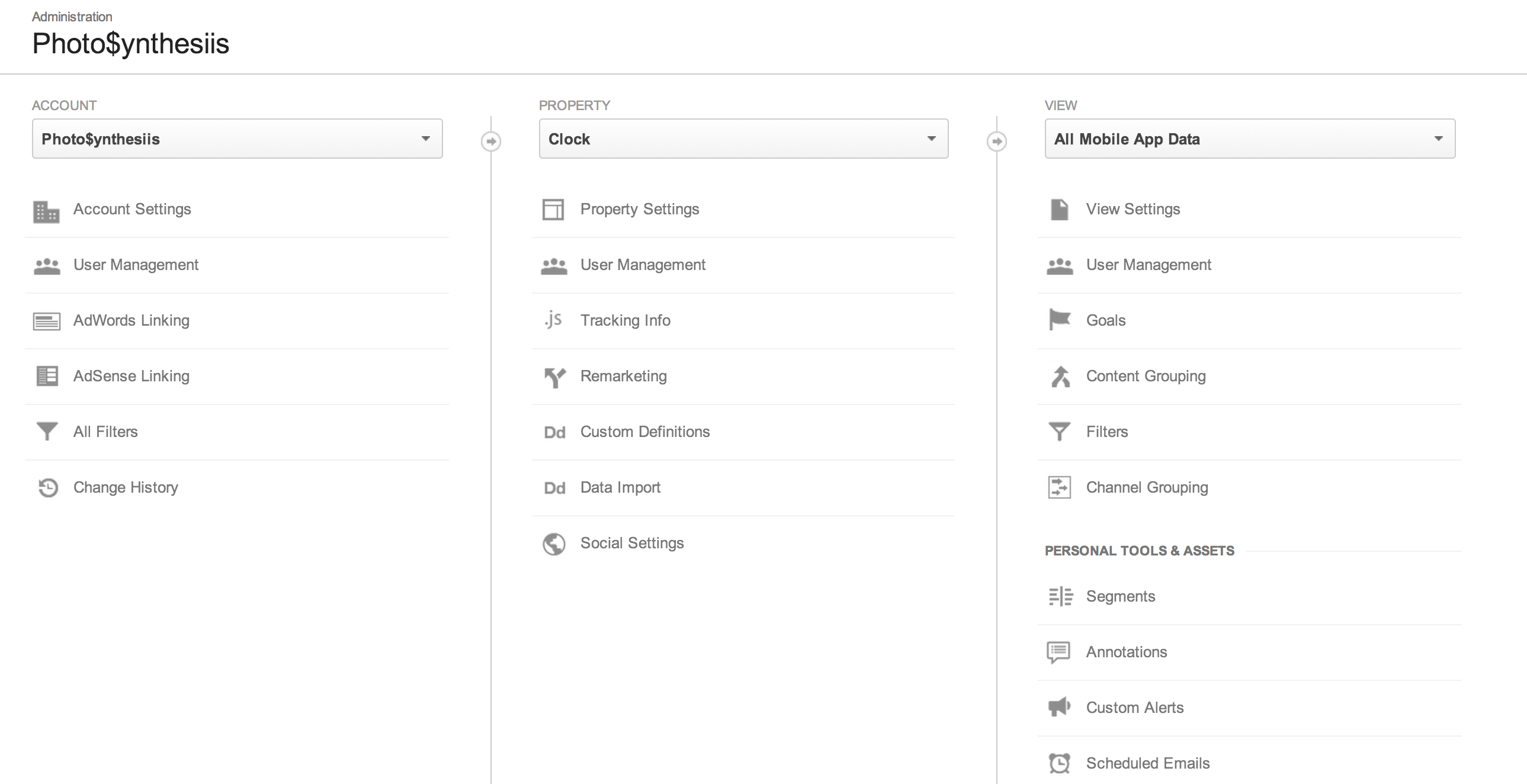
上图是Google Analytics的dashboard,里面有三个column,分别是account,property和view.
- account: 一个account可以是其他account的member,比如我的account可以是客户或者其他合作者的account的一个member.今天我不会深入讨论这个,所以可以暂时放一放.
- property: 一个property代表一个被track的网站或者app,所以如果你要对这个account新增一个网页或者app去track,你需要新建一个property.
- view: 如果你的app有多个版本,你可以创建多个view来分别track他们.
Step 2. 新建一个property
只需要点击property,然后会出来一个下拉框,然后点击里面的create new property
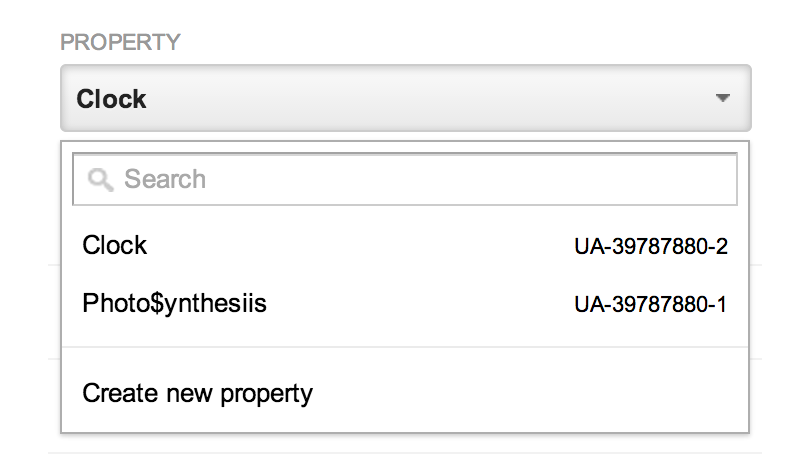
之后你会被带到下面这个页面:
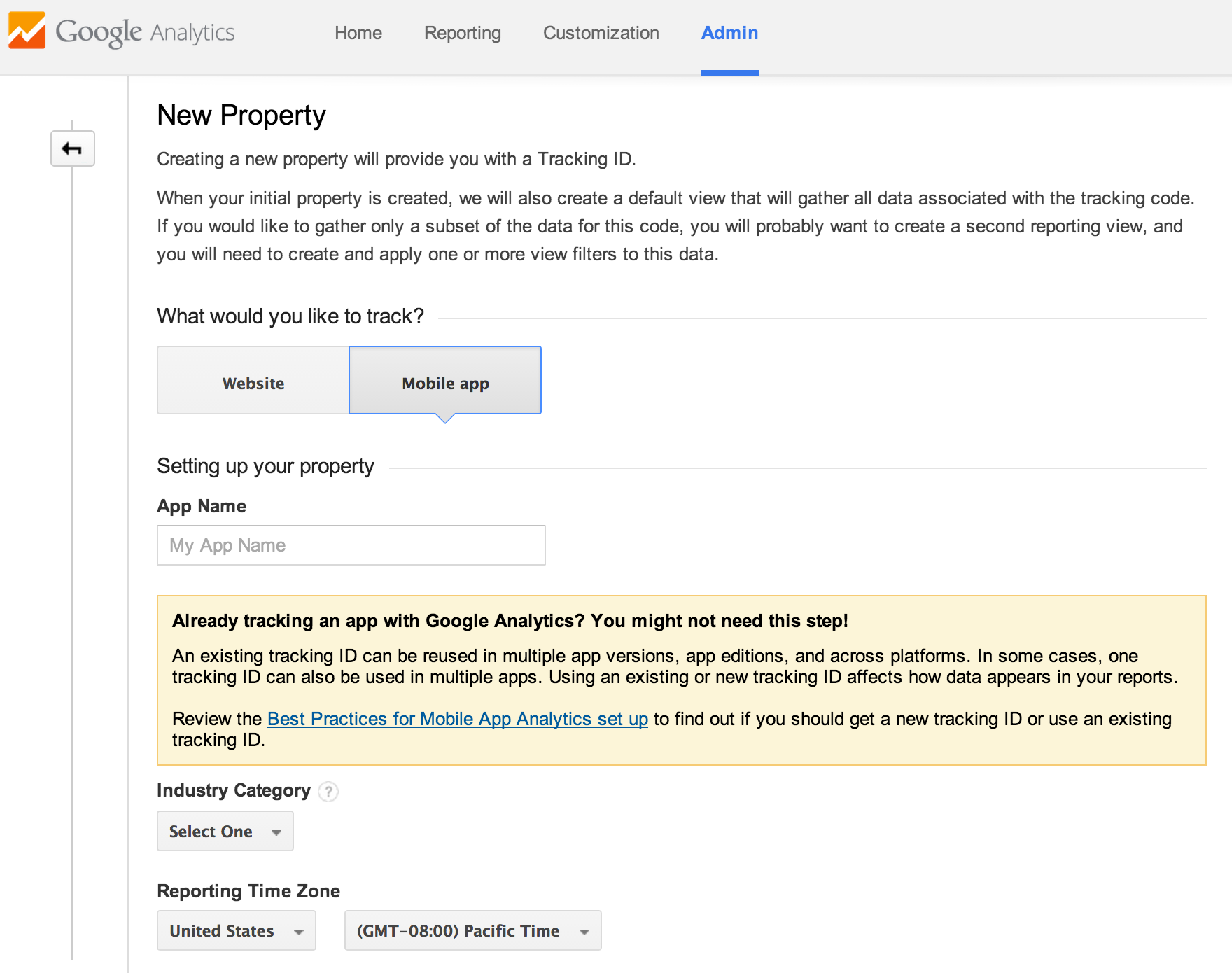
因为今天我们使用它来track一个iOS app,所以这里选择Mobile app,然后填上App Name,点击Get Tracking ID,然后会被带到下面这个页面:
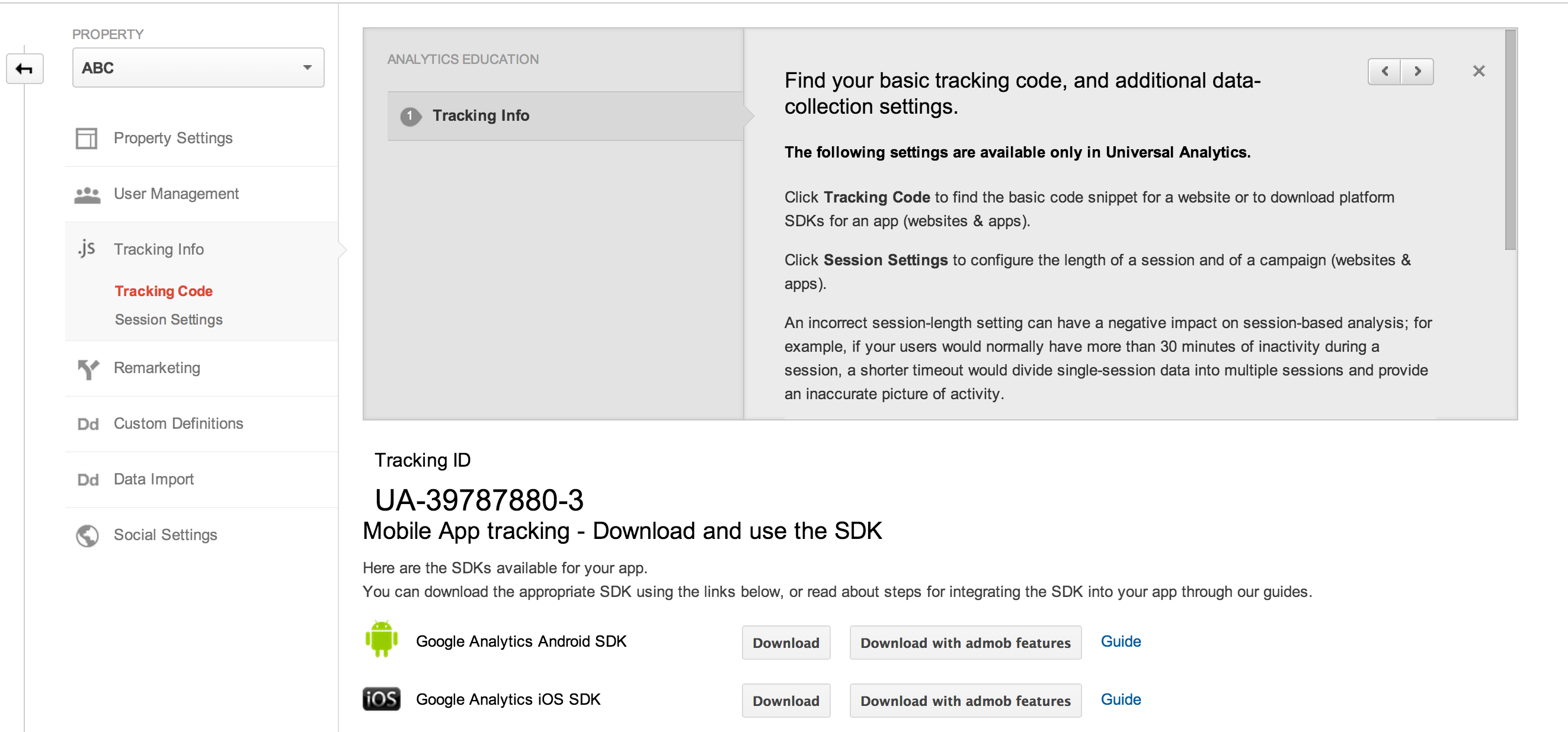
在这个页面你会得到你app的专属tracking id,每个应用都有自己的一个tracking id,在你的app中会使用到这个id,之后我们会具体谈到其原理和使用.
现在下载Google Analytics iOS SDK,点击第一个下载连接,而不是Download with admob features.这样你就得到了一个SDK包,接下来就是引用包了.
Step 3. 引用Google Analytics iOS SDK
解压刚才下载下来的那个包:
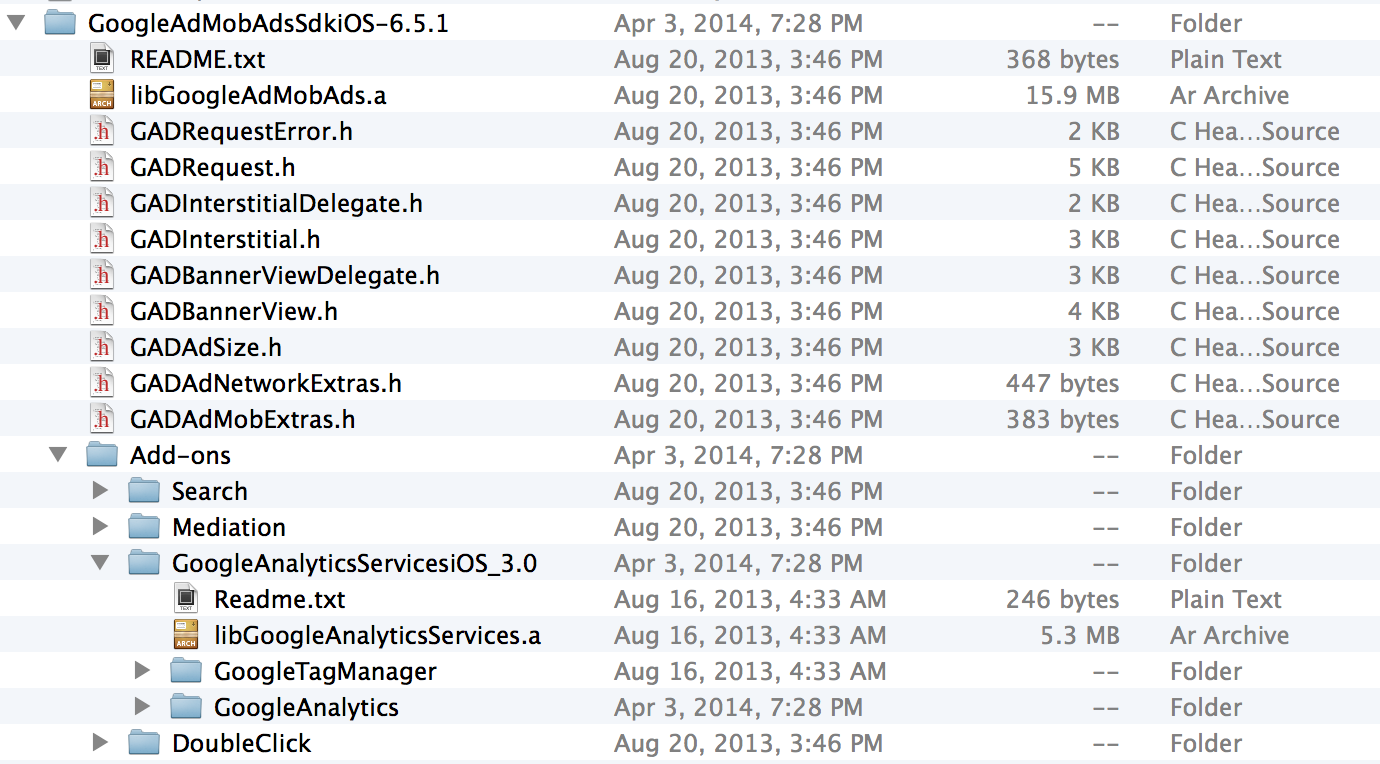
打开GoogleAnalytics下面的library文件夹:
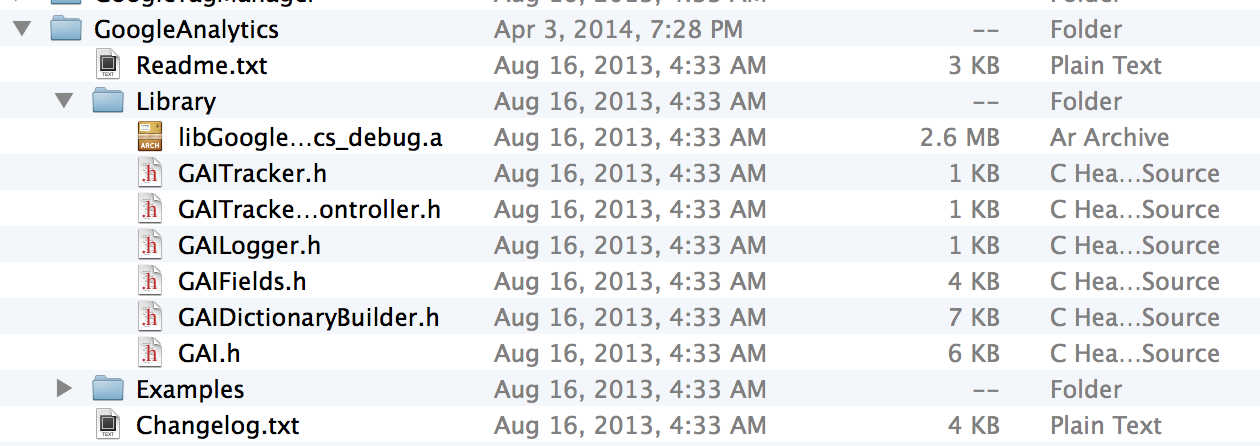
把下面几个文件拷贝到你的项目中去,注意在拷贝的时候要选择Copy items into destination group’s folder and Add the files to the Clock target.,这样才能保证文件被真正拷贝到了项目里面,而不是只产生了对文件的引用.
- GAI.h
- GAITracker.h
- GAITrackedViewController.h
- GAIDictionaryBuilder.h
- GAIFields.h
- GAILogger.h
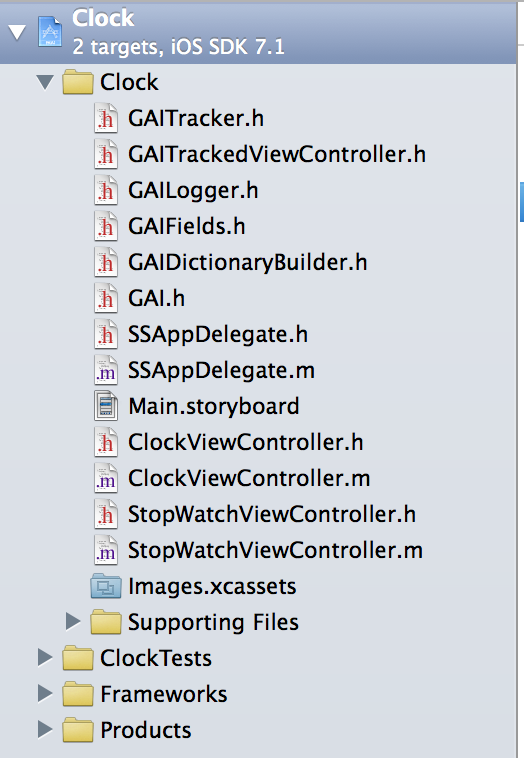
接下来把libGoogleAnalyticsServices.a文件拖到项目的framework文件夹下,其实你把它放到项目的哪儿都无所谓,只是这样更好管理一些.点击项目名称(Clock),然后在右边的窗口中点击build phases,展开Link Binary With Libraries点击左下角的+然后在搜索栏中输入CoreData,然后选中并点击Add.重复上面的过程,并把SystemConfiguration.framework和libz.dylib引用进来.
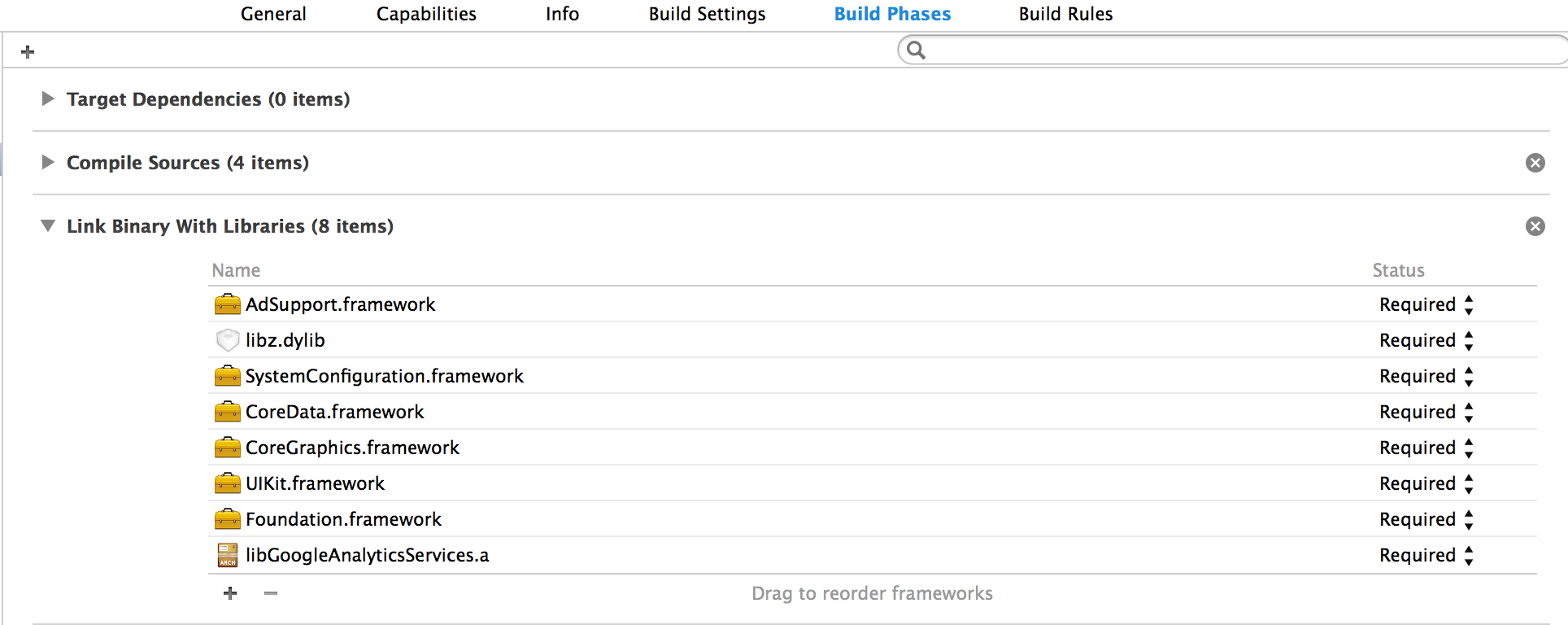
最后需要修改supporting files文件夹下面的Clock-Prefix.pch文件,把下面两个语句加入到文件中:
1 2 | |
Step 3.1 GAI (Google Analytics for iOS)
GAI是一个top-class,它利用一个tracking id创建一个共有的tracker,然后这个tracker被暴露给所有类,这样一个项目中就只有一个tracker.
Step 4. 初始化Tracker
在AppDelegate类的application:didFinishLaunchingWithOptions:方法中插入以下代码:
1 2 3 4 5 6 7 8 9 10 11 | |
上面的代码首先把GAI的sharedInstance拿出来,然后往里面设置了一些属性,第一个是处理异常,第二个是设置log的等级,第三个设置了多少时间间隔往Google服务器上传一次数据,这里是20秒.第四个是使用tracking id新建一个tracker.
Step 4.1. automatic screen tracking
一个screen相当于app中的一个页面,或者说是view controller中的一个view,它可以用来track用户在一个view上停留了多长时间,还可以track用户在不同view中切换的动作.因为每个view都被一个view controller管理,所以为了实现automatic screen tracking,我们需要修改每个view的view controller.Google Analytics的SDK中提供了一个叫GAITrackedViewController的类,让我们自己的view controller继承它就行了,此外还需要修改这个类的一个内置属性screenName,它代表了当前这个被track的view的名字.
在我们的项目中修改ClockViewController.h,import并让它继承GAITrackedViewController,然后在ClockViewController.m的viewDidLoad方法中设置screenName属性:
1 2 3 4 5 6 | |
1 2 3 4 5 | |
在上面的两部做完以后,我们就给这个view绑定了一个名字(Clock),在父类GAITrackedViewController中有一个viewWillAppear的方法,它会注册这个名叫Clock的view,此外在这个方法中还做了如下的几件事:
- 得到共有的tracker对象
- 告诉tracker去track名叫Clock的view(这里的view是Google Analytics中的概念,相当于一个屏幕)
- 创建日志
- 使用tracker往服务器上传数据.
Step 4.2. manual screen tracking
4.1中我们实现了自动track,但是它的作用有点局限,现在我们实现一个手动的screen tracking,它让我们对其他的用户行为track(例如点击按钮).
这一步我们在另一个类StopWatchViewController.m中做实验.打开这个类,然后在顶端加上如下引用:
1
| |
然后在viewDidAppear方法中加上下面的代码:
1 2 3 4 5 6 7 | |
因为我们现在是手动配置,所以需要首先得到默认的tracker,然后设置这个view的screenName,最后一个是创建这个view record,然后send数据给server.之所以把这些步骤放到viewDIdAppear方法中,是因为我们想在每次用户方法这个view的时候都发送数据到server.
运行app,然后不断切换下面的tab(每一次到StopWatchViewController.m中都会调用viewDidAppear方法继而发送数据到server)
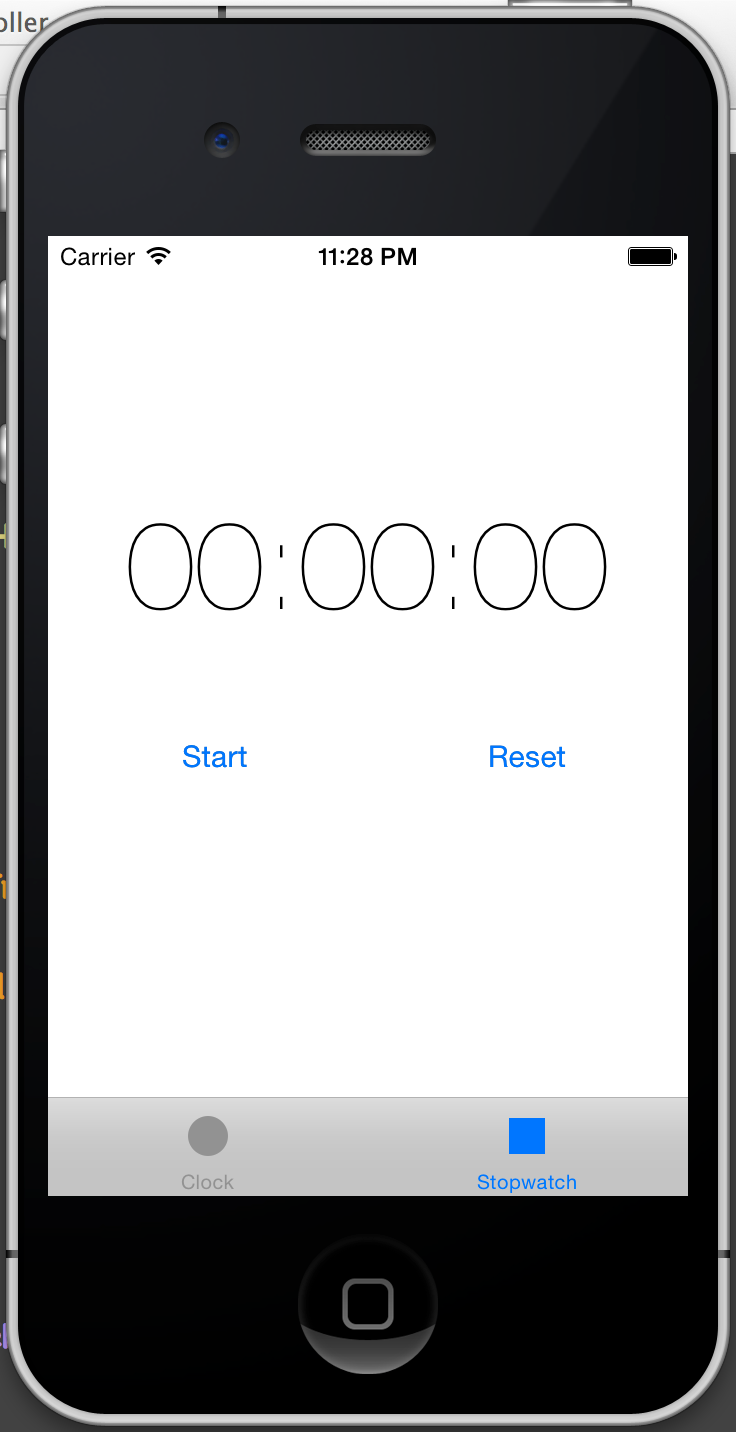
最后再到Google Analytics的dashboard上看结果:
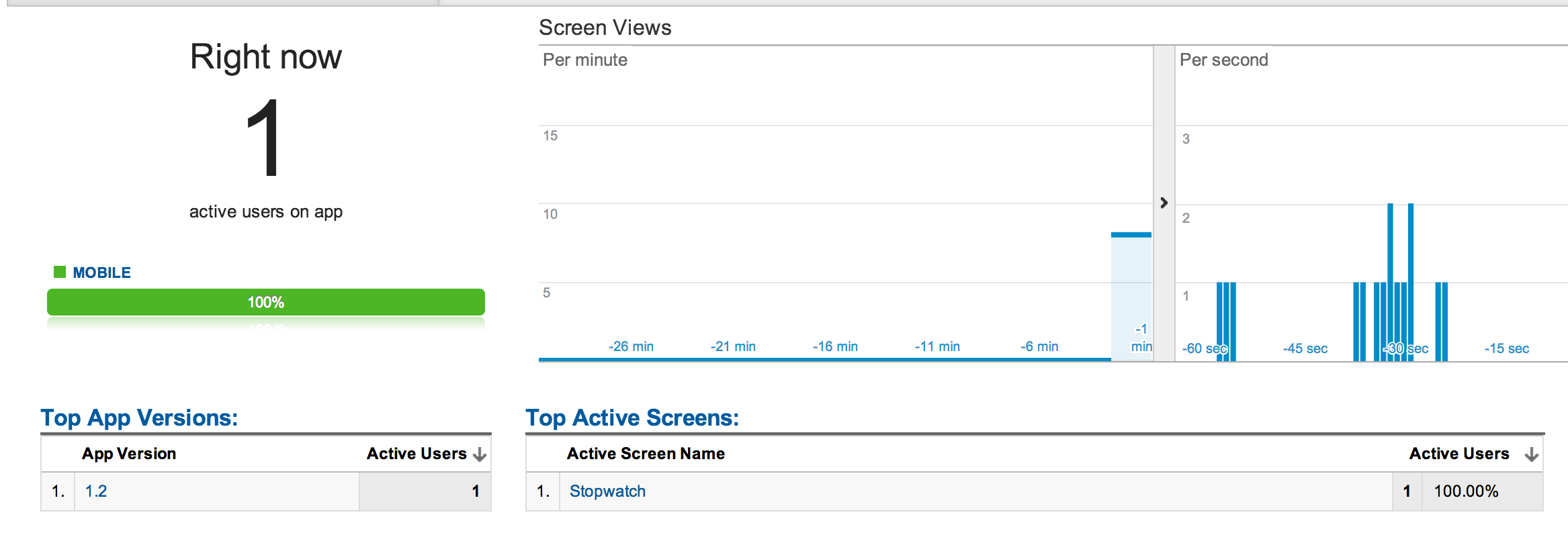
Step 5. 其他配置
接下来我们想要track在stopwatch上面的两个button,只需要做如下的事情:
- 在
StopWatchViewController.m中创建一个logButtonPressed方法:
1 2 3 4 5 6 7 8 9 10 11 | |
上面的代码首先得到一个tracker,然后设置当前view的名字,因为这次我们不是记录用户浏览屏幕的行为,所以不像之前那样发送view到server,这次我们track的是用户点击按钮的事件,所以我们创建一个touch事件,这个事件被Google framework归类到了UX事件中,然后我们以被按的按钮的title作为事件的title然后传送到server上去.最后一步把screen name重设为nil是为了防止其他事件使用这个名字,因为tracker是共有的对象,在一个地方设置的state会影响另一个地方的使用,所以除了应该共享的state之外,在设置后应该还原.
- 在button对应的hooker中调用上面的方法.
1 2 3 4 5 6 7 8 9 | |
运行app,不断点击start和reset按钮,然后来到dashboard上的Behavior->Events->Overview上看运行结果:
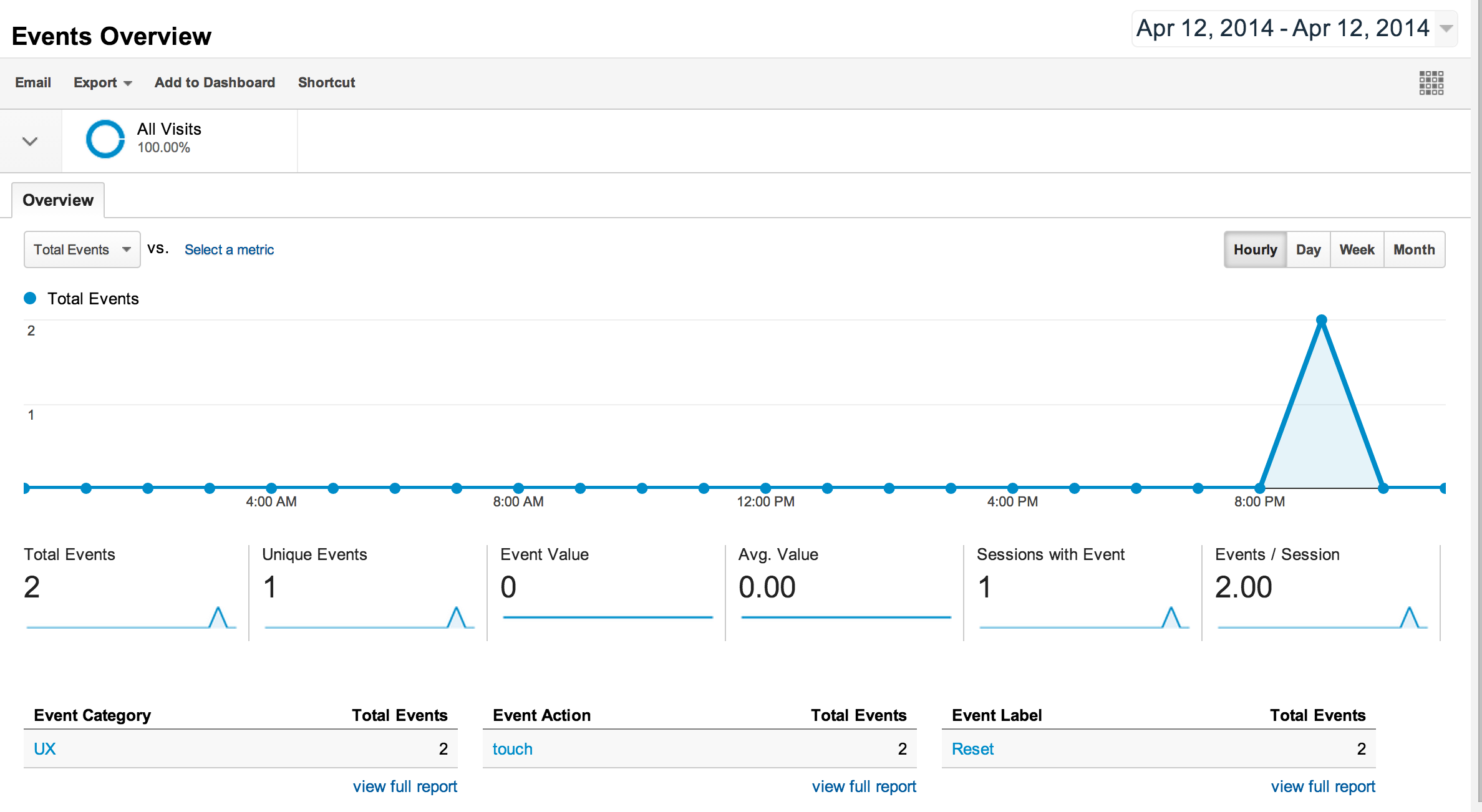
值得注意的是track的事件范围默认不包括今天,所以需要在右上角那里修改一下.